If you have the ‘Code 45’ error message flashing on your Window’s screen. Then it is most probably a problem related to the hardware.
Either it might be due to a hardware device which might not be connected properly to the main unit or simply due to a malfunction caused by a corrupt program file or registry key.
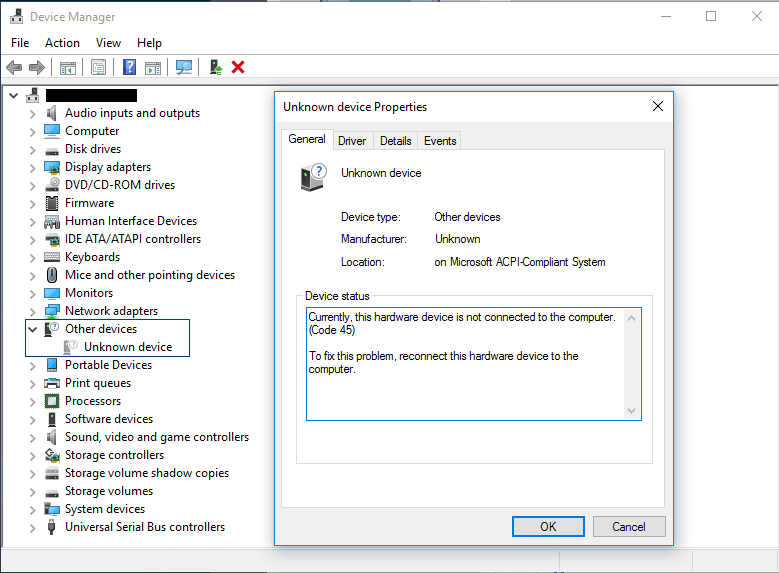
This particular error may also show up if your device is not up to date with the latest and recent driver updates or in some cases with the latest update with certain bugs or faults in it, in which case you will need to either roll back to the previous version or wait for a new patch or update to arrive.
However, there are a number of ways with the help of which you can deal as well as fix the ‘Code 45’ error on your own without having to wait for an update or even call up the customer care, which of course as you have guessed it from the heading itself, we will be discussing it all here in the following article here today.
How to Fix ‘Code 45’ error Hardware not working problem in Windows?
So, without any further delay let us head straight to some of the best and most effective ways in fixing the above code and get your system’s hardware running in no time.
- Using repair tools like Restoro PC
- Manually Update Drivers
- Fixing Drivers using DriverFix
- Manually Run a Windows Update
- Run a DISM Scan
- Repair PC Registry
- Running a Diagnostic test with Hardware and Device Troubleshooter
- Try Uninstalling and Reinstalling Drivers
- Replacing the Device
Method 1: Using Restoro PC Repair Tool
The very first thing you will need to do is install the Restoro PC Repair Tool app onto your device which can be done by simply clicking on the Download button below.
This particular repair tool app, not only lets you fix common PC bugs and errors like Code 45 which we have today, but also manages to get rid of any kind of malware and viruses which may pose a hidden threat to your PC’s health and security.
So, once you have successfully downloaded the Restoro PC Repair tool onto your device. All you gotta do is follow three simple steps and you and your PC should be all good to go.
- Open up the app from either the Start Bar or simply by double clicking on the app shortcut your Desktop.
- Now, click on the Start Scan option for the Restoro app to scan for any kind of problems or issues inside the app and find them.
- Once the scan is successfully completed, next you can simply click on the Repair All option and let the app fix the errors and issues on its own.
Method 2: By manually updating drivers
One of the most common causes to why such an error might occur is when a particular device driver in your system has not been updated for quite some time and has gone outdated.
In such cases, your OS or device might not recognise the device with outdated drivers due to which such a hardware related error may occur.
Hence, for this all you need to do is manually update your device driver by following the steps as shown below:
- Go to your ‘Start’ button in the left hand side of your Window’s taskbar and right click on it.
- From the menu list, select and click on the ‘Device Manager’ option and open it.
- Once you are inside the Device Manager window, you will see a list of all your devices connected to your system. Right-click on the Device which might be affected and select the Update Driver option from the menu list.
- Follow the instructions as prompted on your screen and update the device.
Method 3: Fixing Drivers using DriverFix
For the solution before this, if you are not very familiar with which driver or device might be giving you the problem. It then becomes quite difficult to fix the error by using the previous fix.
Hence, in such cases to automatically take care of any issues or problems related to drivers, be it a faulty one or simply an outdated one, all you need to have is DriverFix.
With the help of the DriverFix app, you can take care of all problems related to drivers automatically and quite efficiently just by following these few simple steps:
- Firstly, download and install the following app on your PC by clicking on the given link.
- After having successfully installed, next open and run the app and let it detect any driver related issues.
- If there are any such issues, the app will show them to you and ask you for your permission to fix.
- Simply select the drivers you would like to fix and click ‘next’,
- It will take some time for the app to automatically download and install the necessary updates as well as drivers onto your device after the completion of which you will need to Restart your system for the changes to take place.
Method 4: Manually run a Windows Update
If you are not up for manually looking up for the affected device driver and updating it one by one, then directly updating the whole of Windows might seem like a much easier option.
Simply, by running a Windows Update for the entire OS automatically takes care of any outdated drivers or issues persisting due to a bug or fault in the device driver.
To run a Windows Update on your device follow the instructions as mentioned below:
- Go to the Windows Search Bar and type in Windows Update Settings.
- Then click on it to open the Windows Update window.
- Then on the right pane side under Windows Update click on the Check for Updates button.
- It will check for any available updates online and if any ask you for your permission to install and update. Click on the Update option and let the update take place on its own.
- After the update has been successfully completed, next you will need to Restart your PC for the changes to take place.
Method 5: Run a DISM Scan
When it comes to computers, the more conventional the method, practically the better. The following method allows you to do just that by letting you fix the issue using ‘command prompt’ itself.
Even if you are not a techie, it does not matter as the steps to fix the Error Code 45 using the particular method is actually quite simple and easy to follow.
- Go to the Windows Search Bar and type cmd.
- Next, right click on the Command Prompt app and from the drop down menu-list click on the Run as administrator option.
- Then, inside the cmd interface, type in the following command: DISM /Online /Cleanup-Image /RestoreHealth and press Enter.
- DSIM will then automatically scan for any issue and will fix them if any persists.
Method 6: Repair PC Registry
This method too is quite similar to the previous DSIM one where we will need to make use of a command prompt to run a repair operation. All you need to do is follow the instructions as given below:
- Go to Command Prompt like we did earlier for the DSIM method and type in the following: sfc /scannow and press Enter.
- The scanning process should automatically take place and once the necessary changes and fixes have been made, it will ask you to reboot.
- Simply Restart your PC and you’re good to go.
Method 7: Run a Hardware and Device Troubleshooter Diagnostic test
Just like any diagnostic or troubleshooting test, while running a Hardware and Device Troubleshooter, you will be prompted with what might be wrong with your device or the issue going on with a particular driver or device.
- Go to your Windows Search Bar, type in Control Panel and click on the Control Panel app.
- Then inside the Control Panel window, go to the View by option on the top right hand corner and select the Large Icon option.
- Then scroll down and click on Troubleshooting.
- Inside the Troubleshooting window, click on the View all option on the left pane.
- Lastly, from the list listed out, click on the particular device or driver you want to run a troubleshoot on and follow up with the prompted instructions to successfully run a diagnostic test and fix an issue if it exists.
Method 8: Uninstalling and Reinstalling Drivers
At times, the best way to fix corrupted files is to just uninstall and reinstall the entire program. Be it an app program or a driver program, it is the same for all.
Hence, if none of the above solutions seem to work, then you can give uninstalling and reinstalling a try as well.
- Go to your Windows Start button and right click on it.
- Then from the menu list, click on the Device Manager option.
- Now, from the listed devices select and expand the one which you want to Uninstall and Reinstall.
- Right-click on the device you want to uninstall and click on the Uninstall device option.
- After following all the prompted instructions, Restart your PC. While restarting, your Windows OS should automatically detect any changes and ask for you to install the driver you just uninstalled.
- Even if your system fails to detect such changes, you should download and install back the latest version of the driver directly from the net.
Method 9: Replacing the Device itself
Even after having followed and implemented all the above fixes, if still the error persists, then most probably the problem is a physical one and can only be fixed by either replacing the particular hardware or try and get it fixed by a Computer technician or service center.
Like This Post? Checkout More
