Are you getting this error “Unable to connect to the Samsung server” on your Samsung TV? If yes then in this post I am going to tell you the possible reasons for the issue, and how to fix it.
Try the following method to fix the “Unable to connect to the Samsung server” issue on Samsung TV,
- Check software updates for the TV.
- Cold boot the Samsung TV.
- Power Cycle Your TV.
- Power Cycle your Wifi.
- Perform Network Reset.
- Test your TV with an ethernet cable so find out whether the issue is with the Wifi or TV.
- Reset Smart Hub.
- Signing out of Samsung Account and Reset Smart Hub.
- Change DNS Settings.
- Try Hard Reset
- Location Issue.
- Contact Samsung TV Supports.
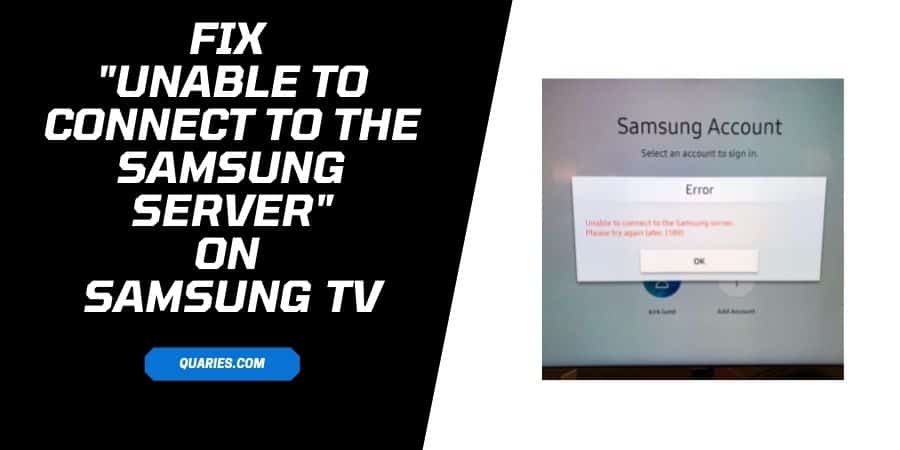
How To Fix “Unable to connect to the Samsung server” On Samsung TV?
Check software update for the TV
If there is any pending software for your TV then it can be a possible culprit.
- Turn on your TV.
- Go to Settings.
- Choose Support.
- Choose Software Update, and follow the on-screen instruction.
- Check if it fixes the issue.
Cold boot the Samsung TV
- Turn on your TV.
- Press and hold the power button till your TV shuts down, and turn on itself.
- Check if it resolves the issue.
Power Cycle Your TV
- Turn Off your TV.
- Unplug the power cable.
- Wait for around 1 minute.
- Plug the power cable into the power slot.
- Turn on the TV.
- Check now, if you are still getting the issue.
Power Cycle your Wifi
It’s also possible that there is some temporary issue with your Wifi, so try power cycling your Wifi Router.
- Unplug the Wifi Router power cable.
- Wait for around one minute.
- Plug the power cable into the power outlet.
- Check your TV now.
Perform Network Reset
- Go to your TV Settings.
- Choose General.
- Choose Network.
- When the pop-up prompt, tap Yes to confirm.
Test your TV with an ethernet cable so find out whether the issue is with the Wifi or TV.
Try to access the internet with an ethernet cable on your TV. If your TV is working fine with the ethernet cable then it confirms the issue is with the TV, not the Wifi network.
Reset Smart Hub
- Go to your TV settings.
- Choose support.
- Choose “Self Diagnosis”.
- Choose “Reset Smart HUB”.
- Enter the Pin, and your default PIN is “0000”.
- Tap OK.
- Wait till the Smart Hub finishes the Resetting process.
- Once Smart Hub finishes Reset, follow the on-screen option to set up the TV.
- Check if you are still getting the issue.
Signing out of Samsung Account, and Reset Smart Hub
- Go to your Settings.
- Choose General.
- Choose “System Manager”.
- Choose “Samsung Account”.
- Choose My Account.
- Tap on the Account Icon.
- Choose Sign Out.
- Go to your TV settings.
- Go to the support.
- Choose “Self Diagnosis”.
- Choose “Reset Smart HUB”.
- Enter the Pin, and your default PIN is “0000”.
- Tap OK.
- Wait till the Smart Hub finishes the Resetting process.
- Once Smart Hub finishes Reset, follow the on-screen option to set up the TV.
- Once the Smart Hub process finishes, Sign in again to your Samsung Account.
- Check your TV now.
Change DNS Settings
- Go to your TV Main Menu.
- Choose Settings.
- Choose General.
- Choose Network Settings.
- Choose Network Status.
- Choose DNS Settings to Manual.
- Try putting in “4221” or “8.8.8.8”, or call Samsung Support to ask for your DNS.
- Tap Ok to save the settings.
- You are done, check your TV Now.
Try Hard Reset
Note: Please keep in mind that performing Hard Reset will reset your TV to the system default, like it was first come to you. You will also lose all your stored data, and apps you install yourself.
- Go to your TV Settings.
- Choose Support.
- Choose “Self Diagnosis”.
- Choose “Reset”.
- Enter the pin. If you didn’t change the default pin, then your default pin is “0000”.
- Wait till your TV finishes the reset process.
Location Issue
- Go to your TV settings.
- Go to the support.
- Choose “Self Diagnosis”.
- Choose “Reset Smart HUB”.
- Enter the Pin, and your default PIN is “0000”.
- Tap OK
- Wait till the Smart Hub finishes the Resetting process.
- Quit from the Settings menu, and visit the home screen.
- Try opening any App.
- You will receive a prompt message asking to accept the terms and conditions to open the app.
- Press the “Mute + Volume UP + Channel UP + Mute” buttons.
- Select a different country than the one that you are currently in.
- Follow the same process to change your Country back to the original.
- After that check if It fixes the issue or not.
Contact Samsung Tv Supports
If even after trying all the troubleshooting methods, you are still getting the issue then I will suggest you contact Samsung Support.
You can visit here for more Error Code guide.
Like This Post? Checkout More
