Cybersecurity is a more significant threat than ever due to higher exposure to compromised applications and websites. According to Forbes, businesses faced 50% more cyberattacks in 2021 than previous years.
However, if you can find a code signing certificate from a trustworthy Certificate Authority(CA), your apps will be far more secure.
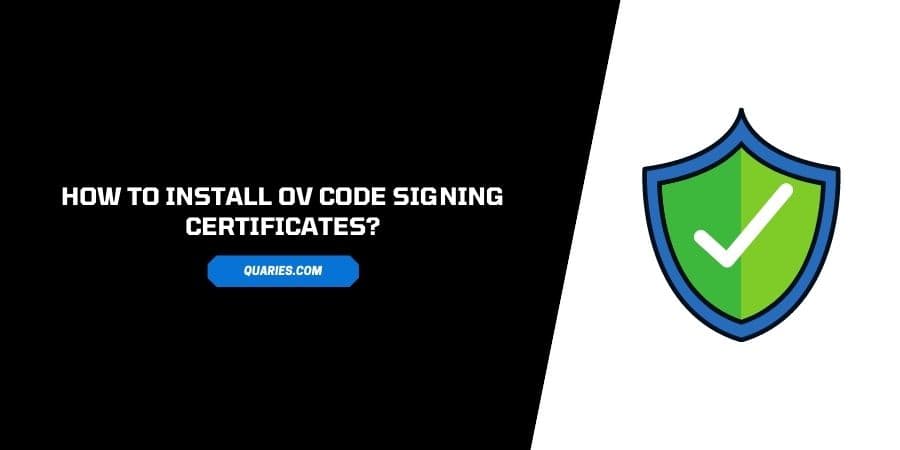
Wondering how?
A code signing certificate ensures that your app users have a secure experience. It is a digital certificate that enables users to verify the publisher of an application or software. Further, an organization validation(OV) code signing certificate helps enterprises and businesses prove legitimacy to customers.
Organization validation supplies your business the benefit of higher trust among users in a competitive market full of fake apps and code injection attacks, leading to legitimacy issues.
For example, a survey suggests that 43% of customers lose trust in brands due to bad reviews. So, if your apps attract bad play store reviews, losing customers become clear.
Here we will discuss how to install the OV code signing certificate and a brief understanding of how it works.
What is an OV code signing certificate?
An OV code signing certificate is an excellent choice for organizations releasing their software or application. Organization validation is a code signing certificate that requires your organization to prove that the business is legal.
Organization validations need four primary requirements that you need to fulfill to issue a code signing certificate.
- Organization authentication is a requirement that deals with the legitimacy of the business. CA will verify whether your business is legally registered or not.
- Locality presence requirements deal with the physical presence of the business. It means that CA will verify whether your company has an address and is found at that place or not.
- Government-issued photo ID of the requestor: A copy of a government-issued photo ID to verify the requestor (admin contact) on the order.
Two documents you provide for verification:
a) Provide a copy of a government-issued photo ID such as a valid driver’s license, passport, national ID, or military ID that includes your name which matches the name on the order.
b) A photo of you holding the government-issued photo ID. The photo MUST clearly show your face and the government photo ID that is readable and can be compared to the copy provided in document.
- On-call verification is a process where CA verifies whether the contact number provided by a business is active or not. It is a part of the validation process that ensures the information related to a business is exact.
- A final verification call is a process of making the call to your registered contact number for complete verification by the CA.
Requesting a code signing certificate will need the generation of CSR or Code Signing Request generation through your private key.
Once the request is raised, a CA will validate the organization to issue an OV code signing certificate. Here, CA’s trustworthiness is essential, and so it’s necessary to find a discounted or cheap code signing certificate from a reputed CA.
Once issued, an OV code signing certificate will ensure that the application remains secure and code integrity is intact. In addition, users can validate whether your organization and product are safe for usage through the code signing certificate.
Now that we know some fundamentals of the organization validation code singing process let’s understand how to install it.
How to install an OV code signing certificate?
The first step is to generate a CSR for your OV code signing process. Many CAs provide key generation tools that you can use through the browser.
It helps in creating CSR and security key pair generation. Each pair has one public and private key, which becomes crucial for the entire process.
Step 1- Download the certificate.
Once the CSR is generated, it is sent to CA for the validation process. After thorough vetting, CA issues a code signing certificate and binds it to the public key. Further, the certificate bundle is sent to your email.
You can download the certificate file with a .p12 extension from the email. If you don’t receive the certificate bundle through email, contact the CA or visit your account on the official website.
Step 2- Install the code signing certificate on your machine.
Many CAs provide an installation tool included in the bundle or provided through a link in the mail. Once you log in by clicking on the link, a window prompt will ask you permission to install the certificate on the machine.
Additionally, while importing a certification through CA’s import or installation link, you will be asked to choose between a local machine store or a current user store.
Another way is to install your certificate into the Windows MMC locally.
- For this process, search for “mmc” in your windows search.
- It will help you launch the Microsoft Management Console program on your computer.
- Further, expand the “Certificates” and choose personal.
- Now right, click on the “Certificates” option and choose “All Tasks.”
- Next, click on import and browse for files with *.spc and *.p7b extensions.
- Finally, place all the certificate files in the local machine storage and click on finish to import.
- However, if you want to install the certificate on other machines, you must export the PFX file.
Step-3 Create a PFX file.
To create the PFX file, you must combine the private key generated during the CSR generation with the certificate file (In case you generated CSR from MMC). Otherwise, you can combine, CA Bundle, Code sign certificate and private key using third party tool or OpenSSL.
- Again, open the MMC app on your Windows machine. Now right, click on the certificate option and select export.
- Now the Windows prompt will ask for permission to export the private key.
- Please grant the permission by clicking on “Yes.”
- Further, find the “Personal Information Exchange” option and select the sub-option, “Include all certificates in the certification path if possible.”
- Enter a password and select a storage folder or location on the local machine to store the combined file.
- Finally, click on Finish to complete the export of the PFX file. It is now stored locally on your computer and ready to be used for the code signing process.
Step-4 Sign the Windows code.
Finding a code signing certificate is just one part of the entire process. You need a code singing tool to code sign another machine with the PFX file. For Windows code, Microsoft offers a SignTool that you can use for the code signing process.
First, install the SignTool by downloading and installing the Microsoft Windows SDK. Now launch the command prompt and sign your PFX file using the following code,
SignTool sign /f path to your PFX file /p your PFX file password /tr http://tsa.mysite.com /td SHA256 path to the code being signed
Your file code is signed and ready for distribution among users for a secure experience.
FAQs | Frequently Asked Questions
Your certificate is stored in a local machine store is where your certificate is stored, which remains local to the computer found in the HKEY_LOCAL_MACHINE root. Therefore, it remains global to all other users. The current user store is local to an account on the computer and is found at the HKEY_CURRENT_USER root.
Many CAs in the market provide diverse types of code signing certificates, from domain validation to organization validation certifications. Some of the significant CAs in the market are Comodo, Rapid SSL, GoDaddy, DigiCert, etc.
CAs need comprehensive details from organizations to confirm OV code signing certification. Some of the key information that businesses need to supply are,
1. Proof of operations
2. Physical Address proof
2. Business contact information
4. Government-issued photo ID of the requestor
5. Verification of the requested order and authenticity
Conclusion
Increased internet usage and the rise of smartphone popularity are growing security concerns for many organizations. Customers use applications from different devices and over less secure networks prone to cyberattacks. It makes the app or software security a massive challenge and a hefty investment for many companies.
Fortunately, a lowest priced or cheap code signing certificate can help businesses secure their app source code and provide safe experiences. Here we have discussed the installation process for enhanced protection of your apps and software. So, secure your apps today with an OV code signing certificate.
Like This Post? Checkout More
