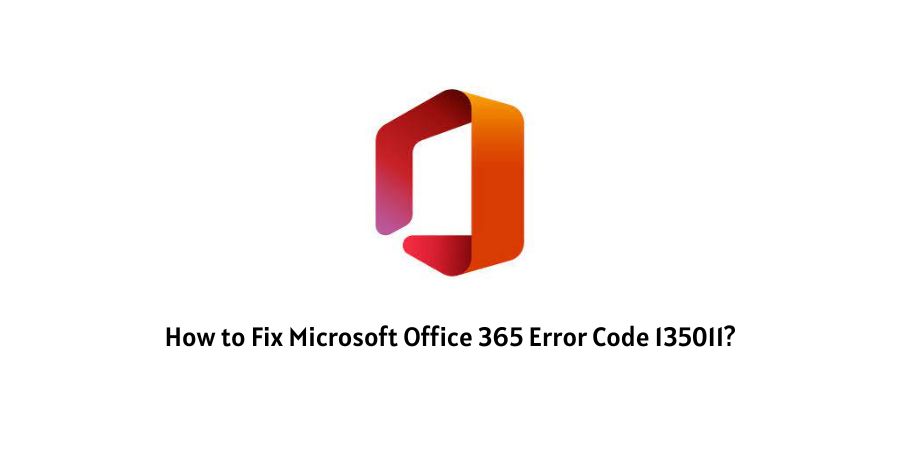
If you are here reading the following article on, “How to Fix Microsoft Office 365 error code 135011?”. Then, my guess is that you must have already come across the following Error Code 135011: Your Device has been disabled on your systems and need a solution at the earliest to Fix it.
If so, then you have definitely come to the right place. Here, we shall be discussing everything there is to know about the particular solution, as well as the various ways in which you can fix the error very easily and efficiently on your own.
So, without any further ado, let us have a look at what might be some of the reasons causing the Error Code 135011 on Microsoft Teams, as well as The Best Troubleshooting ways to fix the Microsoft Teams Error Code 135011.
Why is Microsoft Office Teams showing Error Code 135011?
If you are using the Microsoft Office or Teams App on Desktop, then you have a higher chance of encountering the following error, then in cases of non-desktop interfaces.
Being said that however, the main reason why such an error may occur in the first place may be due to the disabling or deletion of your (user) account by the Office or Teams administrator in Azure Active Directory.
Other than that, there might be other reasons as well, which may be a network issue between the client and server, or a glitch within the app.
How To fix the Error Code 135011 on Microsoft Office 365 Teams?
Below, I have listed some of the most popular and deemed ways out there, with the help of which you should be able to solve the issue pretty easily on your own.
Fix 1: Check whether your Internet Connection is stable
Well, it is very important that you have decent internet connectivity at your home or office. Many users who have complained about facing this particular issue in the past, have had this one thing in common i.e. a bad internet connectivity.
Hence, if you do not have a stable or decent connection. Then, such an error may occur more commonly, then you would expect.
As a solution, you can try resetting your network device, or check for any kind of loose connection or damage to the wires, or call up your ISP provider to ask them to solve the connectivity issue.
Fix 2: Try resetting or removing all Account Credentials
You can also try removing all account credentials to start afresh as well as also solve the issue in the process.
To remove account credentials from Office, simply follow the steps as shown below:
- Firstly, go to and launch the Control Panel app.
- Next, type in User Accounts on the Search bar and click on the User Accounts option from search results.
- Then, under User Accounts, click on and select the Credential Manager option.
- Lastly, click on the Windows Credentials option and remove all the credentials under it.
- Restart, Microsoft Teams and see if the error still persists after trying to freshly log in again.
Fix 3: Try Enabling your device on Azure
If your account has been disabled or removed on Azure AD itself. Then, such an error is just inevitable. If that is the case, then contacting your Azure AD admin and asking him or her to add or enable your account to the Azure Active directory should help solve the issue.
Fix 4: Try removing you Microsoft cache data
You should also try deleting or removing any unnecessary cache files and data from your PC to avoid such errors from occurring. This not only helps boost the performance of the particular program, but also helps prevent similar errors from popping out in the future as well.
Hence, in order to remove all Microsoft cache files and data from your system, you can follow the steps as listed below:
- Press on the Win + R hotkeys to launch the Run command box.
- Then, type in %appdata%\Microsoft\Teams in the CMD interface and press Enter. This should open the Teams folder.
- Next, select all the cache files inside the folder and delete them all.
- Lastly, Restart your system and see if the error still persists.
Conclusion
Thus, in this way by following the steps and methods as explained above, you should be able to fix the error code 135011 on Microsoft Office 365.
However, if for some reason, the above mentioned fixes don’t seem to do the trick. Then, you can contact Microsoft Office’s official Helpline number and ask for their assistance and expert guidance to solve the particular problem.
Like This Post? Checkout More
