Your Samsung Tv requires memory (Ram) to install new apps. If you are unable to install any new app to your Samsung TV, and get the error notification “TV memory is low” then in this post I am going to tell you the possible solutions to fix this issue.
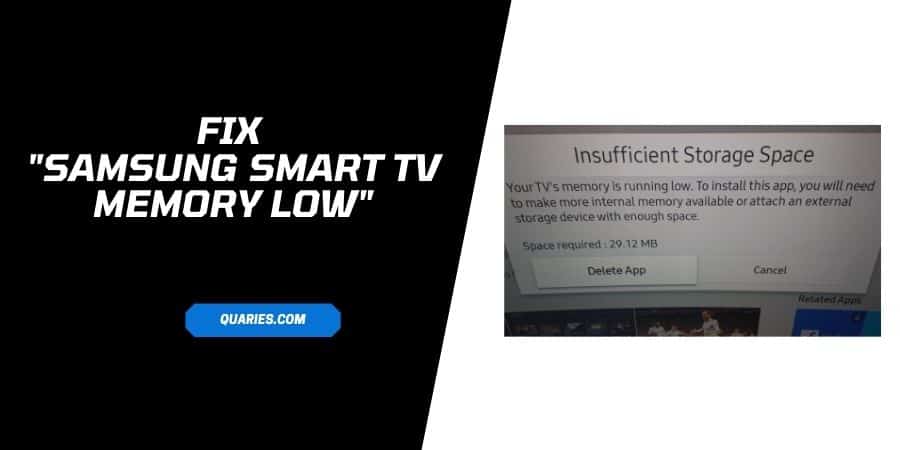
This is a very common problem, especially in the old Samsung TV models. I have gone through many users’ responses in the Samsung Community to look for solutions. And whether you like it or not, there are very few possible solutions.
Try these methods to fix the “Memory Low” issue on the Samsung TV
- Uninstall any irrelevant apps.
- Clear App cache.
- Clear Browsing Data.
- Reset Smart Hub.
- Use an external USB Card or USB Flash Drive.
Why Are You Getting Low Memory Error Notification?
Your TV requires memory (Ram) to install and run apps on your TV. Depending on your Samsung TV Model, your TV may have 2 GB to 16 GB of memory. Part of the memory is preoccupied by the operating systems, and system apps. Rest of the memory you get to install the apps of your choice.
For some reason your TV memory gets full and you are getting this error. And if you have the Samsung TV with just 2Gb or 4Gb of memory then installing just a few apps can full your memory.
Also, the part of your Samsung TV memory that is preoccupied with the system apps, cannot be uninstalled.
How To Fix if Samsung TV Show “Memory Low ” Error?
Solutions 1: Uninstall any irrelevant apps.
If you have installed so many third-party apps, then take a look at all the installed apps, and uninstall all those apps which you no longer use.
Steps to uninstall apps from the Samsung new series Smart TV (K, M, N, and R Series),
- Press the Home button from your remote.
- Choose APPS.
- Tap on the Setting icon from the top right corner.
- Choose the App which you want to uninstall.
- Tap Delete.
- Tap Delete again to confirm.
- You are done.
Steps to uninstall apps from the Samsung Old series TV (E, F, H, and J series)
- Go to the Smart Hub panel.
- Choose Apps.
- Choose My Apps.
- Tap on the Setting icon from the top right corner.
- Choose Delete My Apps from the shown options menu.
- Choose the app which you want to uninstall.
- Choose Delete from the top of the screen.
- Choose Yes to confirm the delete
- Choose OK.
- You are done.
Solution 2: Clear App cache,
Note: This troubleshooting method only applies to Samsung 2020 and 2021 model TVs.
- Press the Home Button from your TV remote.
- Tap the Settings icon.
- Go to the Support tab.
- Choose Device Care.
- Tap Manage Storage from the Device Care screen.
- Choose your desired app.
- Tap the down direction button.
- Tap View Details.
- Then Choose Clear Data, and follow the on-screen options.
- Then Choose Clear Cache and follow the on-screen options.
Solution 3: Reset Smart Hub
- For 2020 & 2021 Model TVs: Settings > Support > Device Care > Self Diagnosis > Reset Smart Hub.
- For 2016 to 2019 Model TVs: Settings > Support > Self Diagnosis > Reset Smart Hub.
- For 2015 J/JU/JS Model TVs: Menu > Smart Hub > Reset Smart Hub.
- For 2014 H/HU/F Model TVs: Menu > Smart Features > Smart Hub Reset.
- For 2013 F Model TVs: Menu > Smart Hub > Smart Hub Reset.
- For 2012 E/EH/ES Model TVs: Press Smart Hub button on the remote > Tools > Settings > Reset.
Solution 4: Clear Browsing data
- Go to your browser.
- Go to the settings.
- Choose Web Browser Settings.
- Choose General.
- Choose Delete History.
- Choose Yes.
Solution 5: Use an external USB Card or USB Flash Drive.
Above I mentioned all the possible ways to free up memory (Ram) on your Samsung TV but if you are still having the same issue then the only option for you is to use an external memory card or USB Flash Drive.
Note: Not all Samsung TV supports the external USB Memory Card or USB Flash Drive. Samsung TV 2017 and later models support external memory extenders.
You can visit here for more Error Code guide.
Like This Post? Checkout More
