If you are already here reading the following article, then I guess it is obvious that you must have been confronted with the above mentioned 0xA00F4244 Error Code and having a hard time fixing it on your own.
There is absolutely nothing to worry as here I will discuss with you almost everything there is to know about this particular error as well as provide you with access to some of the best methods out there with the help of which you will be able to fix this issue in no time.
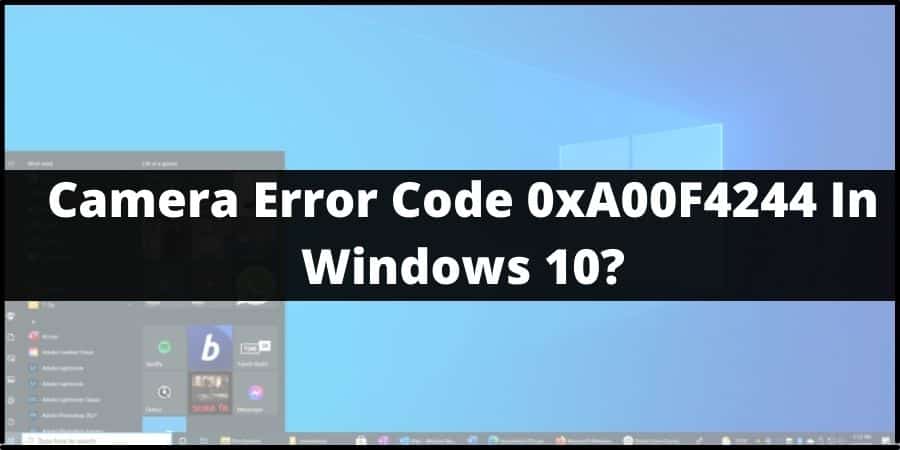
You can fix the 0xA00F4244 Camera Error Code in Windows 10 by trying these solutions,
- Enable the Camera App if turned off
- Add the Webcam app to your Antivirus Exception List
- Update your Camera Driver
- Update your Windows OS
- Reset the Camera App
Here, I have just listed out the various ways out there with the help of which you can fix the error 0xA00f4244 from flashing up on your screen every time you try to run your webcam.
These methods have been further discussed below in detail (step by step approach) for you to understand the solutions better and implement them correctly without any kind of difficulties.
However before we straight away head to the part discussing the various fixes. It is a good idea that we first have a little peek into what are some of the few causes which may be the reason for such an error to occur in the very first place.
This way not only will you be able to prevent such errors from occuring in the future, but will also help you solve the issues more effectively since you will be able to tell what you are actually looking for to fix and what method to use in order to fix it.
Causes Of Error Code 0xA00F4244 in Windows 10
Well, some of the causes or issues out there responsible for the 0xA00F4244 to occur as well as which can be actually fixed on your own may be as follows:
- If you have an external Webcam and it is not connected or installed properly
- It may be the case that your particular webcam app is being blocked by your Antivirus or Firewall
- Your camera drivers are not up-to date
- Your OS drivers are not up-to date and incompatible with the webcam app
The above mentioned causes are all obviously the ones where the issue is mostly software and firmware related. Thus, it can be fixed without necessarily having to change any hardware components here and there.
If somehow the issue is a hardware related one, then the error arising from such an issue cannot be solved by the below mentioned fixes and will need you to take the help of Windows HelpDesk or service mechanic.
How to fix the Camera Error Code 0XA00F4244 in Windows 10?
As mentioned earlier, here I will be discussing with you all the steps to the various methods in fixing the Error 0XA00F4244 in detail, so that you can fix up the issue at the earliest and easiest way possible.
Also before we start trying out the methods, it is very important to keep in mind that all these methods are mainly based on a trial and error troubleshoot approach.
Hence, you may solve the issue by just trying one of the below mentioned methods or might need to try out a combination of two or even all of the methods to attain the desired results.
1. Enable the Camera App on if turned off
If you are using the default camera app provided with Windows 10 itself, then most probably should be turned on automatically.
However, if not then you may need to try the following steps to manually turn the camera on as well as be certain whether the problem is due to the camera app being turned off or not.
- Firstly, go to your Start Menu and then click on the Settings icon option.
- Under Settings, locate and click on the Privacy settings option.
- Then in the left pane, under App permissions click and select the Camera option.
- After clicking on the Camera option, on the right pane window you will need to check whether the Allow apps to access your camera option is Enabled or not. If not then simply turn it on.
- Then, go further down and check whether the status under Camera is turned on or not. If it’s not, then once again simply turn it on.
- After enabling both the options above, now go back to your camera app and try launching it to see whether the error still persists or not.
2. Add the Webcam app to the Exception List of your Antivirus
Most often there are cases where certain third party apps or in some cases even default apps which come along with Windows 10 may be prevented by Antivirus apps from connecting to the internet or even opening up.
This happens when the Antivirus or Firewall of your respective system does not recognise a certain app or file. In this case that would be the camera app. Hence, to solve such an issue all you need to do is follow the steps as mentioned below:
- If you are on a Windows 10 OS, then most probably the Firewall and Security app you are using would be the default Windows Defender app.
NOTE: However, if you are using a third party Antivirus app or are on a different Windows OS altogether then you may need to look into how to add your camera app into the Exception list of that particular Antivirus app you are using. The process may vary from one Antivirus to the other.
- So, if you are on Windows 8 or higher then you will first need to head to your search bar and type in Windows Security and click on the app to open.
- Once the Windows Security app window is open, select on the Virus & threat protection option.
- Then under the Virus & threat protection window, scroll down and click on the Manage settings option under Virus & threat protection settings.
- Under Virus & threat protection settings, once again scroll down and click on the Add or remove exclusions option under Exclusions.
- Lastly, click on the + Add an exclusion button and add the directory where the camera app is installed to the exclusion list. Then launch the camera app and check whether the error still remains.
3. Update your Camera Driver
For this method you will need to first download a third party app to make things easier and automatically scan for any updates of drivers which your camera might need to fix the error. To implement this method, simply follow the steps as mentioned below:
- Firstly, click on the following link to download and install the Driver Booster app.
- Once the installation is completed, launch the app and then click on the Scan option and let the app detect whether any updates are required or any problems are present with the drivers.
- If any updates are available or a problem is detected, then the app automatically notifies you and you will need to either click on the update button next to the camera driver icon or may need to click on the fix button.
- When all the updates are done, you can close the app and then try relaunching the camera app to see whether the error still occurs.
4. Update your Windows OS
If updating and fixing up the Camera drivers doesn’t seem to fix the error, then you may want to try updating your Windows OS altogether. To do so you can follow the instructions as shown below:
- Go to Start and then click on the Settings option icon.
- Now, head down to the Update & Security option and click on it.
- Then, click on the Windows Update option located at the right pane and click on the Check for updates options located in the corresponding right pane.
- Once done, it will check for updates and ask you to install if any. Simply click on the update button and once the updates have been successfully installed, restart your PC.
5. Reset the Camera App
You can also try resetting your camera app, to delete the app’s data and start anew. You can do this by following the steps mentioned below:
- Go to the Windows search bar, type in Camera and then right click on the app.
- Then from the drop down menu click on and select the App Settings option.
- Once the Camera settings window is opened, scroll down and then click on the Reset button under Reset option.
- Your Reset process should start and after a few moments the app should be reseted. Once that is done, close the Settings window and check whether launching the camera app still shows the error 0XA00F4244.
In this way, trying the various solutions in combination, you should be able to fix the issues giving rise to the 0XA00F4244 error once and for all.
Like This Post? Checkout More
