People change with time and so does their taste in music. Someday you are into classical music and someday into pop.
It also sometimes happens that people abandon their favorite genre of music entirely to fall in love with some other genre.
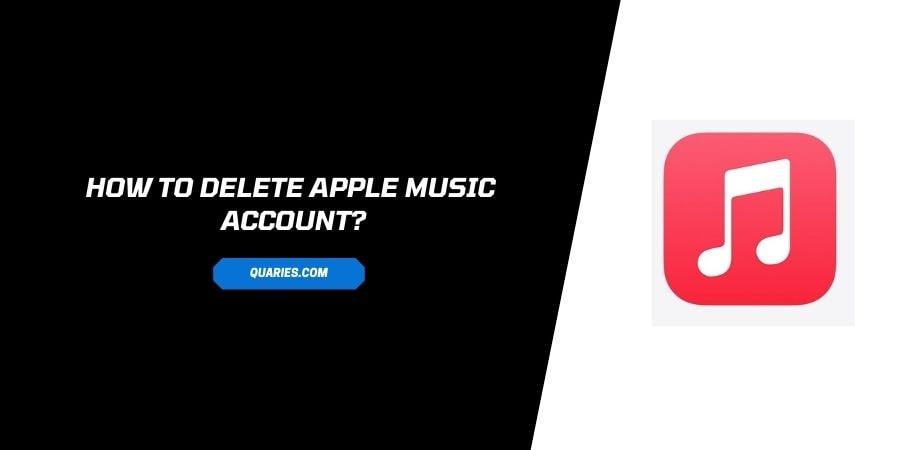
What happens to the skillfully curated playlists then? The ones that you made when you were in love with the specific genre of music?
Because you feel guilty about abandoning it, you do not delete the playlist but also do not listen to it either. It just sits on your music app never to be played again.
If you have realized that you need to get rid of music that you no longer listen to, read down the sections below to understand how to delete songs from Apple Music.
Things To Note Before deleting Songs from Apple Music
There are certain points about the consequences of deleting the songs on Apple music and what happens right after. Consider all of these points before taking a decision to erase the downloaded tunes on your device.
Here is what you should expect
- You will not be able to re-download everything as easily as you delete it. If you choose the option of mass delete, or playlist delete, you will have to download each individual song again from scratch.
- You will lose the library you had built with the songs
- The good thing is that the storage on your phone would be free if the downloaded songs were taking a lot of space on the phone.
Keeping in mind the points stated above, if you want to delete the songs on Apple Music, read our next section for the steps.
How to Delete the Songs on Apple Music?
If you have made up your mind to get rid of the music you have on Apple music, here is how you can do that in easy steps.
method 1: Bulk Delete from Phone Storage
- On your Apple device, open the Settings app
- Click on General
- Click on iPhone Storage
- All the apps on your phone are listed here with the space they occupy
- Navigate to Apple Music and click on it.
- You can now see how much storage space is the music app taking up on your device
- Click on Edit. You will see this option right next to Recommendations.
- Scroll down to the bottom of the page
- You will see the option to delete All Songs and delete songs by Specific Artists
- Click on the Red minus icon next to All songs
- Confirm your decision
- All the downloaded music will be deleted.
method 2: Deleting songs from the Music app
On the app, you can choose to delete the playlists that you created and the albums saved. However, you cannot mass delete songs like from the phone storage as explained above.
Here is how you can delete the playlists and albums from the music app itself.
- Open the Music Library
- You will see a list of albums that you have saved on your music app
- Long press on the album name that you want to delete
- A popup menu appears
- Click on Delete From Library
- Click on Confirm
- The Album will be deleted. You can do the same with any playlist or individual song on your library that you want to delete.
FAQs | Frequently Asked Questions
When you use the iPhone option to offload an app, the app is deleted from your phone without deleting the data that was associated with the app. This makes sure that your data is safe and synced on the cloud. When you download the app again in the future, you can get hold of all your data that was there before you deleted the app.
You can visit here for more Smart Devices guide.
Like This Post? Checkout More
