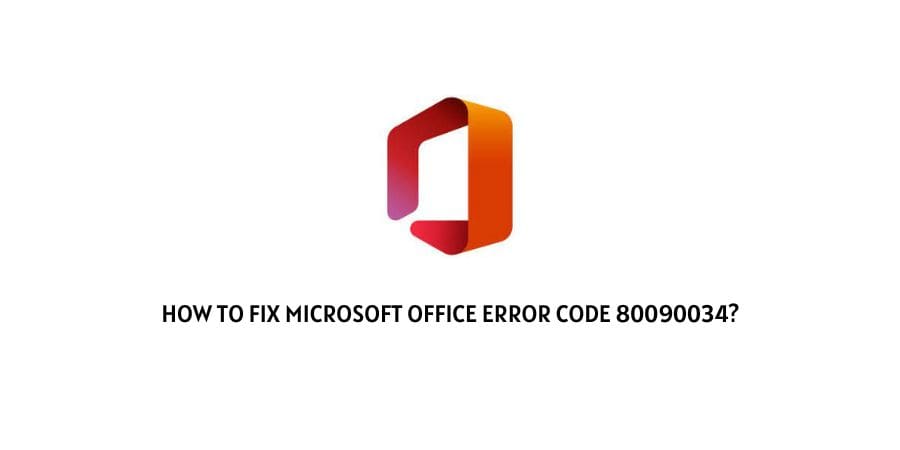
There are times when even the very best of applications may show some kind of error or the other. No program in the world is immune to bugs and errors.
Even in the case of Microsoft Office which can be seen as the best in its respective field, there may be occasions when certain errors may just show up unannounced and out of the blue.
And since, you are already here reading the following article on, “How to Fix Microsoft Office Error Code 80090034?”. I believe you must have already been confronted by such an error and need a solution at the earliest.
So, without wasting any more of your valuable time. Let us jump straight to the part where we have a look at why the particular error occurs in the first place and the ways to solve it as well.
What causes the Error Code 80090034 in Microsoft Office?
Usually, this error occurs with your Microsoft Teams account when your Windows system cannot establish a safe and trusted connection with your company domain or server. It may also occur when trying to activate your Microsoft Office 365 account.
To be honest, it is quite an out of the blue error. Hence, the reason why it occurs is also quite a question of discussion in most forums out there.
But, even though we cannot precisely pin point out the cause of the error, we should be able to solve the error simply by following the steps as shown in the section further below.
How to solve the Microsoft Office Error Code 80090034?
Below, I have tried listing out a couple of fixes out there with the help of which you should be able fix the error code on your own and resume working on your respective Team and Office accounts.
Fix 1: Try Disabling Third-Party VPN service
This is very true if you look at one of the possible causes as mentioned earlier, i.e. the error may occur when a particular Windows machine cannot establish a secure connection with the company domain server. This can happen due to a number of reasons, out of which using a VPN can be one of them.
If that is the case, then disabling such VPN services may help you fix the issue.
Fix 2: Try Removing Cache Files
Removing unwanted and unnecessary cache files can always benefit in a number of ways. Even in the case of the Error Code 80090034, simply getting rid of cache data related to the app might help you fix the issue.
Hence, to remove cache files from your PC related to Office 365, you can simply follow the steps as shown below:
Fix 3: Try Uninstalling and Reinstalling Office 365
You can also try uninstalling and reinstalling the Office 365 app altogether to try and fix the issue. At times, when certain app files or folders have crashed or gone missing.
Such errors may show up as a result. And if so, then having the app itself uninstalled and freshly reinstalled should fix the problem for you.
Fix 4: Try upgrading or downgrading your system drivers
Although, this isn’t typically the case. Still, there have been occasions when users have claimed that upgrading or downgrading drivers to previous versions have done the trick for them. Hence, if you have a driver update pending, then you can try updating that particular driver.
And, if it is the other way around where after a certain driver update, the Microsoft Teams error has started showing. Then, you can try downgrading it to the previous version, when no such error existed.
To update drivers for your Windows OS, you can follow the steps as shown in the following article. “Update Drivers manually in Windows”.
And if you want, to downgrade your drivers to a previous version. Then, you can follow the steps as shown in the following article, “How to rollback a driver update in Windows?”.
Fix 5: Try renaming Microsoft.AAD folder
Here, you will have to rename the Microsoft.AAD.BrokerPlugin folder by adding a .old extension behind it.
To do this, you will need to follow the steps as shown below:
- Firstly, go to Your PC and navigate to Local Disk: C.
- Then, go to the Users folder and then click on and open the User Account Folder you are having trouble with.
- Next, click on and open the AppData folder. And then, open the Local folder.
- Inside the Local folder, find and click on the Packages folder and open it.
- Lastly, inside the Packages folder, go to and right-click on the Microsoft.AAD.BrokerPlugin folder and select the rename option.
- Then, at the end of the original name, add the .old extension and save the file name.
- Once all that is done, restart your PC and see if the error still persists.
Conclusion
So in the following way, you should be able to fix the error code 80090034 on your own. But, if the solutions as shown above, does not do the trick for you. Then, you can try directly calling Microsoft Office HelpDesk for their assistance and help.
Like This Post? Checkout More
