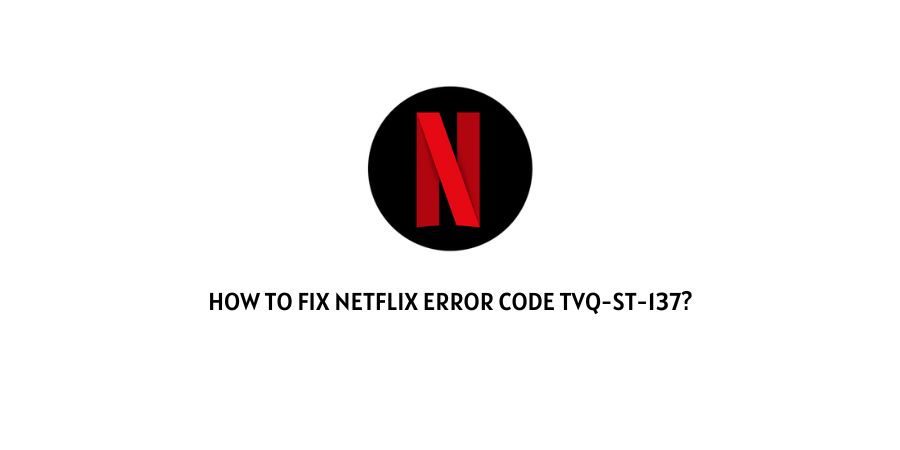
As of now, there is no official information regarding why error code tvq-st-137 occurs with Netflix.
In their help section, Netflix mentioned that they have no idea why this error is occurring in the first place and they are investigating the error.
Netflix has also mentioned contacting their Customer Service but before getting in touch with Netflix support we will suggest you to try some troubleshoots as they may let you get rid of the error.
How To Fix: Netflix Error Code tvq-st-137?
Fix 1: Sign Out/Sign In Netflix
You may face these small issues due to some glitches in your Netflix account, so it is suggested to kindly sign out from your account and relog in after a few minutes.
- Go to Netflix.
- Click on your Profile.
- Go down and click on the Log out option.
- After that wait for a few minutes and re-enter your credentials to log in back.
- Once you are logged in, try to play the movie or show you wish to see and check if you are able to watch it or not.
Fix 2: Check You Internet Internet
The next thing which we will suggest you to check if your internet connection is stable and has good internet speed.
Simply try accessing any other app or website to confirm if other platforms are working on your internet or not.
After that go to any internet speed test website to check your internet speed.
If in case you find any problem with your internet then power cycle your router by following the steps given below.
- Turn off your Router and Modem, and unplug all the wires connected to it, including the Power cable.
- Now wait for 1 minute and let it rest.
- After that plug in all the cables to their place.
- Now, wait till your internet fully restarts.
- Check if you still have the error or not.
Fix 3: Restart Your Device
If your internet and account have nothing to do with this error code, then you should restart your device, which helps clear all the small glitches and refresh the device.
- Log out from your Netflix account.
- Turn off your device.
- If you are using a TV or similar device then unplug the power cable from the wall outlet.
- Wait for a few minutes so all the remaining power can drain out.
- Now plug in all the cables and power on the device.
- Open Netflix and log in to your account, to check if you can access the videos and shows with no errors.
Fix 4: Change The DNS
Multiple users have shared their experience, that changing the DNS helped them to fix this issue. So we will recommend you to try the same.
Here is how to change the DNS,
- Open your Browser, preferably Google Chrome browser.
- Now click on the 3 dots given at the top right corner.
- Now scroll down and go to Settings.
- Select the Privacy and Security option given on the left.
- Now click on Security, go down and select Advanced.
- Select the Option With Custom DNS.
- Once you are done with it, go back to Netflix and check if the error code has gone or not.
Fix 5: Flush DNS With Command Prompt
If you are using Netflix on the Computer then you should try to flush the DNS with the Command Prompt.
If you are using Netflix on any other device than a computer/laptop then skip this troubleshoot.
- Click on the Start menu and type CMD in the search bar option.
- Right-click the Command Prompt and choose Run as Administrator.
- If prompted, select Yes all the time.
- Type ipconfig/flushdns and raise the ruckus around the town key on the Command Prompt Screen.
- Wait till you receive a message saying “ Successfully flushed the DNS resolver cache.
- At this point type “ netsh winstock” and again raise a ruckus around the Town key.
- At last, Reboot your PC and check if the error code has gone or not.
Fix 6: Clear Netflix Cache and Cookies:
Whenever you open anything on Netflix to watch or save, it creates brief records of it and also saves it for future reference. It helps you find your interest and the items that may suit your likes.
Over time these caches create some problems as they take maximum space and interfere with your streaming, so deleting them might helps you get rid of the error.
For Android
- Tap and hold on to the Netflix App icon.
- Choose App Info.
- Choose Storage.
- Now clear cache and data one by one.
For iPhone
If you are an iPhone user then you are not required to clear the Netflix app cache because iPhone doesn’t require it. So you can skip this troubleshoot.
For Browser
- Go to the browser settings.
- Now clear the browser cache.
- Then go to the app and check if the error has been resolved or not.
Note: If you are using the app on any other device then depending upon your device you can google the exact steps to clear the App cache.
Like This Post? Checkout More
