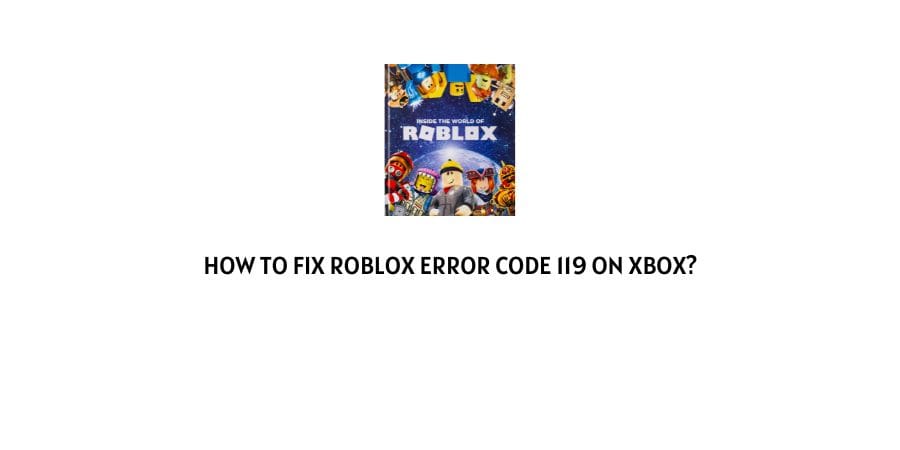
Roblox error code 119 on Xbox one has bothered the Xbox users so much that each and every forum has been filled with questions regarding the solution to this error code. But you may not find a proper explanation why this error code is hitting your screen or how you can fix it.
Even though there is no official announcement by the manufacturers related to this error code therefore we have dug up and found some troubleshoots which we are going to share in this article.
Cause Of Error Code 119 On Xbox One
- The Roblox server is down because of maintenance or there is any outrage.
- There is some corrupt cache and data.
- There is a temporary glitch with the device.
How To Fix Roblox Error Code 119?
Fix 1: Check The Roblox Server Status
If you are facing error code 119 out of nowhere, then first you should check the Roblox server status to confirm if there is any outage or maintenance work going on.
To check Roblox server status visit here and check if there is any update about server maintenance or any outrage.
If you find there is any ongoing outrage with the server then you have to wait till the server comes back to normal.
Fix 2: Power Cycle The Device
If the Roblox server has not any issue but you are still getting the error then you try power cycling the device.
Power cycling the device deletes all the unsaved data, and refreshes your device and Network settings which may help to fix the error.
- Power off your console.
- After that unplug the console power cord.
- Then unplug the router power cable from the wall outlet.
- Now, wait for around 3 to 5 minutes.
- Then power on your console and check if your console is working without error or not.
Fix 3: Clear the Xbox Cache
If the above steps don’t fix the error then try clearing your console cache
For Xbox one
- Power off your console and unplug the power cord from the console.
- Then press and hold the power button on the Xbox. Repeat this process several times.
- Then plug in the power cord back into the console.
- Now, wait till the console light changes from white to orange.
- Now check if you still have the error or not.
For Xbox 360
- Tap the Guide button from the console controller.
- Then go to Settings.
- Then choose System Settings.
- Then choose Storage.
- Then highlight the storage device, and press the Y button to access Device Options.
- Then choose Clear System Cache and when prompted choose Yes.
Fix 4: Contact Support
If these troubleshoots didn’t help you fix the issue, then without wasting time contact Roblox customer support and ask them to help you rectify the issue.
Like This Post? Checkout More
