If you are trying to get a screenshot on your Lg phone, then in this post, I am going to tell you how to take the screenshot in your LG smartphone with inbuilt features, and third-party apps.
There are multiple ways to take a screenshot in LG phones, but the most common and simple method of capturing a screenshot is by using the power & volume down button combination. Just tap and hold the power & volume down button for a second Simultaneously.
Note: Given ways to take screenshots are applicable on most of the LG smartphones, including stylo 2, g8 thinq, cricket lg, lg thinq, lg dual screen, g8 thinq, stylus 2 plus, g8x, etc.
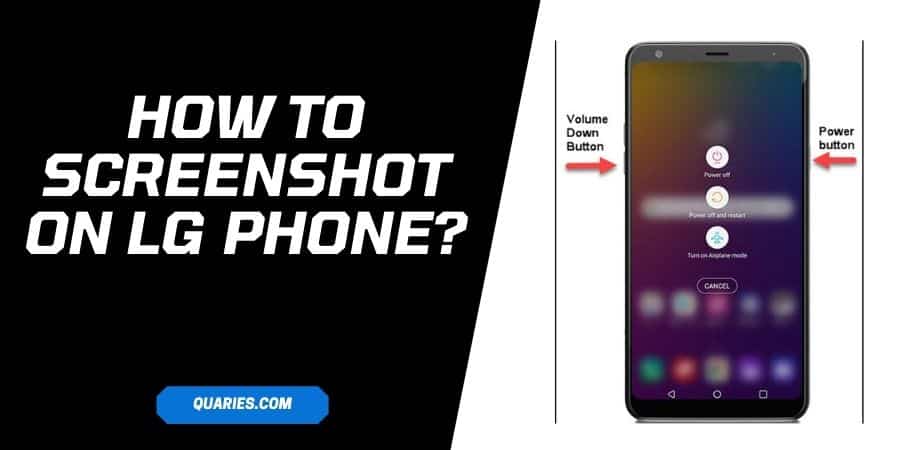
how to screenshot on a LG phone
Method 1: Use Power & Volume Down Button Combination
- Go to the screens which you want to capture
- Tap & hold power and volume down button simultaneously for a second
- Your screen will flash with a mini screenshot on your screen, which means your screenshot is captured
Method 2: Use Quick Action Menu
Not all, but newly released LG phones are also capable of taking screenshots with the help of a quick action menu.
- Swipe down from the top of the screen to access your quick notification menu
- Tap Capture +
- Tap check mark
- Choose the folder where you want to store your screenshot
- You are done
Method 3: Ask Google Assistant To Take Screenshot
- Visit your app store
- Install Google Assistant (Make sure Ok Google functionality is enabled, which means your assistance should respond if you command anything after saying Ok Google.)
- Go to the screen which you want to capture
- Command “OK Google” “Capture A Screenshot”
- You can hear the shutter sound with a small preview of your screenshot with the option to share or save it.
- You have to choose from share or, upload to Google Photos or Google Drive. If in case you don’t choose between share or save, your screenshot will get instantly deleted instead of getting stored in your phone gallery.
Method 4: Use Third-Party Apps
Taking the screenshot is not enough, many times you may want to edit it, add some text, etc. Samsung and other Android smartphone brand not just let you capture your screen, but you can also edit the screenshot from the same window.
I never used a LG phone, but as per my research, I was unable to find whether LG phones too let you edit your screenshot or not.
So here I am going to share the alternate method to take screenshots in your LG phone with the option to edit them.
There are many free-to-use third-party screenshots apps for android. You just need to go to the apps store, and install any good screenshot app on your LG phone. Most of these apps also let you edit your captured screenshot.
Where Can You Find Your Captured Screenshot In Your LG Phone?
Simply visit your phone file manager and check for the folder with the name screenshot or something similar. Or you can also go to your gallery, and look for the folder screenshot.
How To Edit Your Captured Screenshot?
I am not sure whether Lg phones also let you edit your captured screenshot or not. But you can use any third-party image editing app to edit your screenshot after capturing them. Or you can also install any third-party dedicated screenshot capturing app, and most of these apps come with the option to edit your screenshot.
Please Keep This in Mind: Given methods to take screenshots are applicable on most of the LG smartphones, including stylo 2, g8 thinq, cricket lg, lg thinq, lg dual screen, g8 thinq, stylus 2 plus, g8x, etc.
Like This Post? Checkout More
