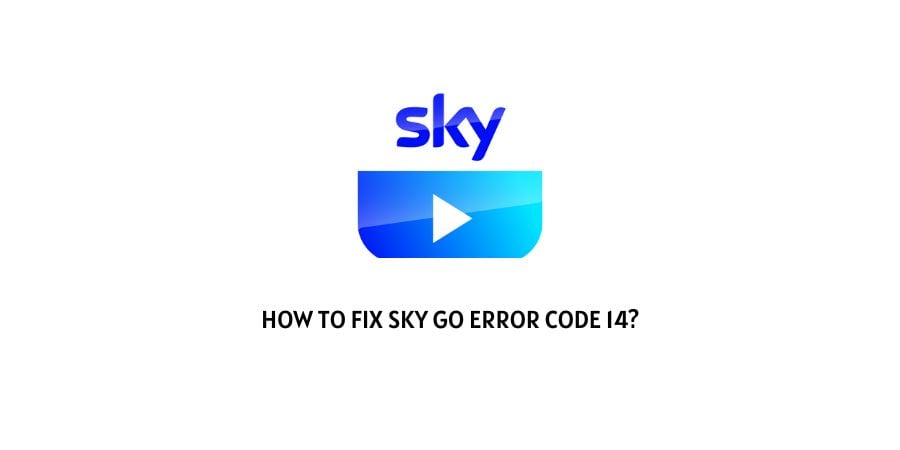
Whenever you see the following error code 14 flashing on your Sky app screen. The most probable reason behind it happening would be a slow or weak internet connection or a problem with the particular browser on which you might be streaming videos on Sky.
But, be it whatever the reason or cause behind the Sky go error code 14. The following article should be able to answer all your questions to find a solution which best suits your needs to solve the particular error on your respective systems and devices.
And thus, without any further ado. Let us have a look at all the possible solutions out there with the help of which you should be able to fix the Sky go error code 14, on your own and in no time.
Fixes For Sky go error code 14
Fix 1: Check server status
Although, the error code 14 on Sky go may not be primarily related to a server issue on the server side. Still, it would be a good idea to just in case check whether the server at Sky Go’s end is working fine, to avoid any unnecessary troubleshooting which might not be even needed if the issue or problem is at the server’s end and not at client’s end.
By heading to the following link, you can check for Sky go’s server status.
If the server status is all good and working fine. Then, you can be sure that the problem lies on your end and can continue further with trying the rest of the solutions as mentioned below.
However, if the server status is showing that the server is down and there are some problems which need to be fixed at the server’s end itself. Then, there is actually nothing much you can do. But, rather just sit it out for the Sky developer team to fix the issue on the server side itself.
Fix 2: Check your internet connectivity
One of the most common reasons for the following error 14 to occur on your systems would be a bad or unstable internet connection.
If the internet connection you are using to stream video content over Sky Go is not a stable one or is weak and comes with very low speeds. Then, such an error may occur quite more frequently than you would expect.
In such cases, it is hence advised that you talk to your ISP providers and discuss the problem of an unstable or slow internet connection with them or simply change to a subscription plan or service which provides better speed and stability, than the one you are currently subscribed to.
But then again, you only go for a different subscription only after you have tried the rest of the solutions as have been listed below.
Fix 3: Update the app
If you are using the Sky Go app to stream content online. Then, such an error might occur as a result of not updating your app for a long time now.
An outdated app should be the first thing to doubt when the following error shows up. It is thus advised that you update the Sky Go app at the earliest on your devices and see if doing so helps fix the error.
Fix 4: Update your browser
Just like how an outdated Sky Go app might result in the following error to occur. Similarly, even with an outdated browser that might be the case.
If you are using Steam to watch content on an outdated browser. Then, such an error showing up should be no surprise for you.
In such cases, it is hence best that you update your browser and see if doing so helps get the issue fixed.
Since listing out the steps to update your browser for all the different browsers is not a very viable thing to do here. I have listed out links to guides on how to do so for some of the most popular browsers out there, for you to be able to update them accordingly:
- Steps to update Google Chrome
- Steps to update Mozilla Firefox
- Steps to update Opera
- Steps to update Safari
- Steps to update Microsoft Edge
Fix 5: Clear app cache
Clearing up your cache can also prove to help you solve the particular error, if it is something caused due to a temporary glitch or bug within the app itself.
And so, in order to clear your app cache. Depending on whichever OS platform you are using, you can follow the steps as mentioned below for each.
Steps to clear app cache on Android OS
- Go to your device’s Settings menu by either tapping on the Settings app or the gear icon.
- Inside the Settings page, select and click on the Apps option.
- From the apps page, find and click on the Sky go app.
- Then, go to the Storage & cache option and click on the Clear cache option.
- And once the app cache has been cleared, see if the error still persists.
Steps to clear app cache on iOS
- From your iOS device’s Home screen, go to your Settings menu.
- Then, scroll down and click on the Sky Go app.
- Next, at the bottom, toggle on the Clear app cache on next launch option.
- Launch the app, login to your account and see if the error is still there.
Fix 6: Clear browser cache
Just like how clearing up your app cache might help solve the issue. If you are logged into Sky Go on a web browser. Then, clearing its cache might be just the thing you need in order to solve the following issue at hand.
Now, since the steps to clearing the browser cache might be different from one browser to the other. Hence, it would be best to search for the steps to clear up your browser cache on your own, to avoid any kind of confusion or the other.
Fix 7: Update network drivers
You can also give updating your PC’s network drivers a go.
There may be times when an outdated network driver might be responsible for causing such an error to occur.
If that is the case, then having such network drivers updated might just be what is needed for you to fix the issue and get rid of the error message.
So, if you are using a PC running on Windows OS. You will need to follow the steps as mentioned below:
- Go to your Windows’ search bar and type in Device manager.
- Then, from the search results, click on the Device manager app and open it.
- Under the Device Manager page, go to Network adapters and click on it to expand.
- From the list of drivers available, right-click on the one which you would want to update and click on the update driver option from the menu list.
Fix 8: Update System software
Many users have also reported that updating their System Software itself had done the trick for them in solving the particular issue at hand.
Now since, I cannot cover up all the OS and the steps to update them here in a single post. I have listed out some of the most widely used OS platforms out there as well as provided links to guides on how to update them below:
Fix 9: Contact Sky Support
If none of the above options work for you. Then, it is best that you directly contact Sky’s HelpDesk and take up the issue with them and ask them to guide you to solve the particular problem.
Like This Post? Checkout More
